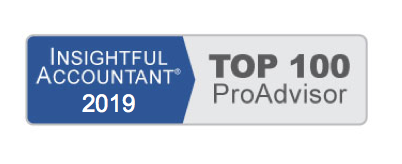QuickBooks Online Banking Services can save you data entry time by enabling you to add multiple transactions at once. To add or delete multiple transactions, follow these steps:
- In the Online Banking Center, click the Add Transactions to QuickBooks button.
- In the Add Transactions to QuickBooks dialog box, click the Add Multiple button.
- If you choose, in the No. field, you can add a transaction number.
- Click the Payee field to select the payee from your QuickBooks lists.
- Click the Account field to select the account from your QuickBooks chart of accounts.
- If you plan to track classes in your data file, select the Class field and choose a class.
- To select all the transactions, place a checkmark in the Renamed or Unmatched boxes. If not selected, you can manually add or remove individual checkmarks for individual items you want to add to your financial institution register.
- Leave the default checkmark in Select All Matched, and QuickBooks Online Banking removes these “matched” transactions from future downloads.
- (Optional) Click the checkboxes to add or remove individual checkmarks.
- Click Add Selected to add the selected transactions to your QuickBooks register for this financial institution.
- If you click Cancel, you will be given the choice to keep or discard your changes to the transactions.
–> Note: You can also delete selected transactions. After they are deleted, those transactions will no longer be included in future downloads. Click the Select Items to Delete button and place a checkmark next to those transactions you want to remove.
From Laura Madeira’s QuickBooks 2013 In Depth