How to Record a Credit Card Charge in QuickBooks
by Laura Madeira | October 9, 2013 9:00 am
QuickBooks uses the Enter Credit Card Charges transaction to record business purchases made on credit. Has your business been using this transaction type? If not, you might have recorded credit card purchases
using a vendor bill payable to the credit card merchant. Listed here are a few of the reasons to use a credit card receipt to record payments made by credit card:
- Track the vendors paid for the service or product.
- Track the date the purchase was made.
- Reconcile the credit card activity to the monthly statement from your credit card provider.
To practice recording a credit card charge, open a sample data file. If you are working in your own file, use these instructions to enter a credit card charge:
- From the menu bar, select Banking , Enter Credit Card Charges.
- Leave the prefilled QuickBooks Credit Card account, as shown here:
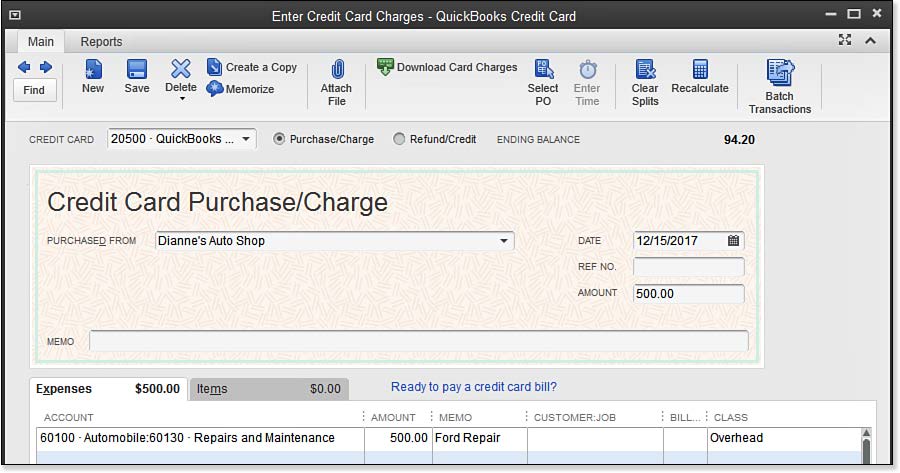 [1]
[1]Recording expenses made with the company credit card.
- For this exercise, leave Purchase/Charge selected. When working in your own data, you can select Refund/Credit when necessary.
- In the Purchased From drop-down list, start typing Dianne’s Auto Shop. To add a new payee when necessary, select Add New at the top of the list. Select an appropriate type from the Select Name Type dialog box that displays.
- For this exercise, leave the prefilled date. When working with your own data, use the date the charge was incurred.
- If you want to record a reference number enter it into the Ref. No. field.
- Type the amount of 500.00.
- For details in your reporting enter a Memo.
- On the Expenses tab, the account has prefilled from the default settings with that vendor, or from past credit card purchases.
- For this exercise, leave the Memo and Customer:Job blank.
- For this exercise, leave the Billable column blank and select the Overhead class.
- (Optional) Click any of the following to help complete the transaction:
- Clear Splits — Consolidates multiple amounts into a single line item.
- Recalculate — Recalculate the Amount field from the total of the rows.
- Clear — Remove all data entered in fields and start over.
- Save & Close — Save and close the dialog box.
- Save & New — Save and continue with another record.
–> Here’s another tip from Laura Madeira’s QuickBooks 2013 In Depth: Often credit card purchases are made from one-time suppliers. I recommend that you select the Other name type when adding this type of payee. This will keep your vendor list limited to those you frequently do business with.
- [Image]: http://www.quick-training.com/wp-content/uploads/2013/10/13.9.jpg
- QuickBooks 2013 In Depth: http://www.quick-training.com/quickbooks-2013-in-depth/
Source URL: http://www.quick-training.info/2013/10/09/how-to-record-a-credit-card-charge-in-quickbooks/