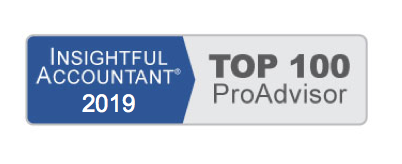Exchanging goods or services on a non-cash basis with a vendor that is also a customer is commonly referred to as bartering. A common scenario is that your vendor also purchases your goods or services, and you are going to “swap” and not pay each other for the items purchased from each other.
To track the exchange of goods, follow these steps:
1. From the menu bar, select Lists, Chart of Accounts.
2. From the Account drop-down list, select New to create a new bank account and type the name Bartering. If you have account numbering turned on, you will also need to assign an account number. This bank account will always have a net zero balance if the transactions are recorded properly.
3. Click Save & Close.
4. From the menu bar, select Vendor, Enter Bills to record your vendor bill as if you were going to make the purchase from the vendor.
5. From the menu bar, select Vendor, Pay Bills. The Pay Bills dialog box opens. Select the bill for the vendor you will barter with.
6. In the Pay Bills dialog box, select the Bartering Account as the payment account (as shown below). You can then choose to assign a fictitious check number.
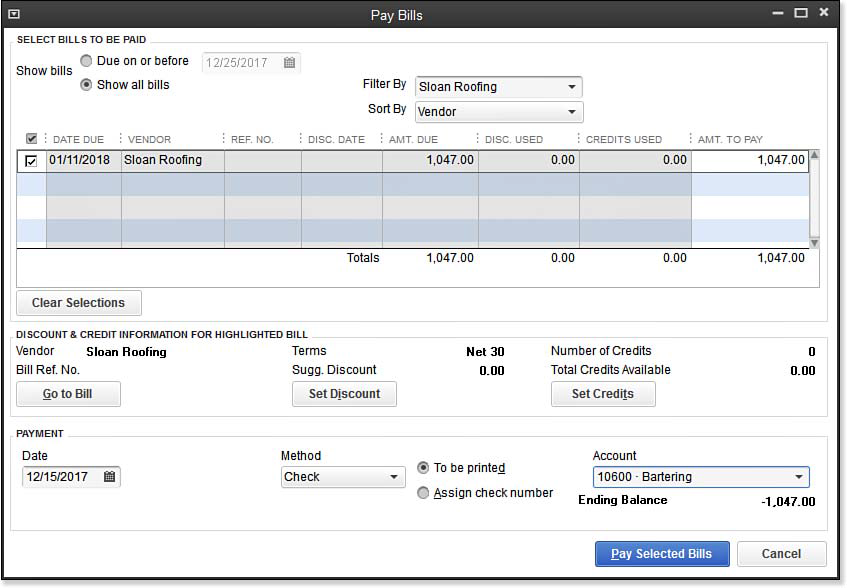
When you are bartering goods with your vendor, choose the fictitious bank
account when recording the “payment” of the vendor bill.
7. On the Home page, click the Customers button to open the Customers Center.
8. From the New Customer & Job drop-down list, select New Customer and complete the contact information for the new customer; otherwise, double-click the customer or job you will be bartering with to select it.
9. From the Customers Center, in the New Transactions drop-down list, select Invoices. Prepare the invoice to the new customer (also your vendor) using the same items on the invoice as if you were selling them to a customer. Click Save & Close.
10. From the Customers Center, in the New Transactions drop-down list, select Receive Payments. Record the fictitious payment from the customer (your vendor). Click Save & Close.
11. Depending on how your preferences are set up for customer payments, deposit the fictitious customer payment into the same Bartering bank account created earlier.
12. If the value of what you purchased is equal to the value of what you sold, your Bartering bank account will have a net zero ending balance. If not, you will need to enter an adjusting entry to remove the balance or adjust your purchase or sales transaction total. If needed, you can create this entry by selecting Banking, Use Register from the menu bar and selecting the newly created Bartering bank account from the Use Register drop-down list. On the next available line in the account register, record a payment or deposit as needed to clear the account. You will want to ask your accountant what account is appropriate for the adjustment.
Here’s an additional tip from Laura Madeira’s QuickBooks 2013 In Depth:
QuickBooks will not allow the same name to reside on multiple lists. To get around this limitation, when creating the customer name for your vendor, follow this convention:
Johns Plumbing–C. I have added a –C after the “vendor name” on my customer list.
This is helpful when picking the name from a list, and you need to be certain to select the customer list item.
For more information on how to Handle Unique Accounts Payable Transactions, see Chapter 8 of Laura Madeira’s QuickBooks 2013 In Depth.
From Laura Madeira’s QuickBooks 2013 In Depth