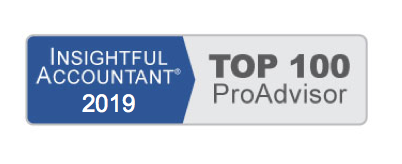The first report I create for a client is a custom report titled “Undeposited Funds Detail.” This is not a ready-made report in QuickBooks, but it is easy to create, as you will see.
This report is fundamental because you cannot troubleshoot a total balance for the undeposited funds you see on a balance sheet report without knowing the detail behind the numbers. If you print the register for the account, you will see too much detail, making it difficult to identify exactly what is not deposited.
How do transactions get to this account? When you select the Undeposited Funds account as the deposit-to account (or you set the preference to have QuickBooks automatically do this), QuickBooks increases the balance in the Undeposited Funds account. Then, when you complete a Make Deposit form, QuickBooks reduces the Undeposited Funds account balance, and behind the scenes, it marks both the original increase and the new decrease as cleared (as indicated by a check mark in the account register). Table 8.1 shows the relationship of these forms to your accounting.
Table 8.1 – Transaction Effect on Undeposited Funds Account
| Transaction Type | Accounts Receivable | Undeposited Funds | Bank Account | ||
| Customer Receive Payment form with Undeposited Funds account selected as the “Deposit to” account | Decreases (credit) | Increases (debit) | No effect | ||
| Make Deposit form | No effect | Decreases (credit) | Increases (debit) | ||
Before we dig too deep, let’s see if you agree with the detail of the Undeposited Funds balance in your QuickBooks data. You also might want to memorize this report for the convenience of reviewing the detail often, avoiding any data entry errors this chapter might help you uncover (see Chapter 16, “Reporting Tips and Tricks”).
To create this Undeposited Funds Detail report, follow these easy steps:
- Select Reports, Custom Transaction Detail Report. The Modify Report dialog automatically opens.
- Display the date range as All. (Tip: Simply type an “a” without the quote marks to make the date range default to All.)
- For Total by, select Payment Method from the bottom of the list.
- For Columns, select those that you want to view on the report.
- Click the Filters tab. On the Choose Filter pane, select Account, and choose the account named Undeposited Funds from the drop-down menu.
- Also from the Filters tab, select Cleared and click the No button.
- Click the Header/Footer tab. Change the report title to Undeposited Funds Detail. Click OK.
Rescue Me!
The modified custom report you named Undeposited Funds Detail will always show the present state of the transaction, which means that when a payment is received and is included on a Make Deposits form, the report for a prior date will no longer show that item as undeposited. Behind the scenes, QuickBooks is marking the transaction as “cleared” as of the transaction date; therefore, you cannot get a historical snapshot with this report.
Excerpt from QuickBooks 2010 Solutions Guide www.quick-training.com/book.html